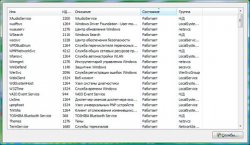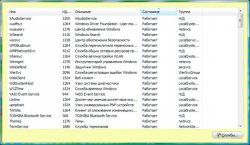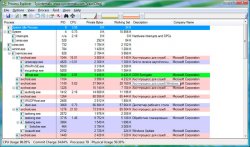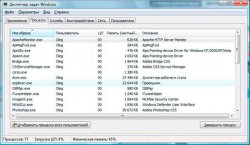
Диспетчер задач — это системная утилита в операционных системах семейства Windows, позволяющая отслеживать текущую загрузку компьютера, контролировать запущенные процессы и завершать зависшие процессы, которые по различным причинам перестали отвечать на системные запросы. Диспетчер задач также может оказать очень полезным в процессе борьбы с вирусами и вредоносным программным обеспечением, которое не удаляется с компьютера установленным антивирусом.
- Легендарное сочетание клавиш Ctrl + Alt + Delete сразу же запускает Диспетчер задач в Windows XP, а в операционных системах Windows Vista и Windows 7 приводит к появлению меню, в котором нужно выбрать пункт «Запустить диспетчер задач», после чего появится окно диспетчера.
- Без дополнительных диалоговых окон диспетчер задач в операционных системах Windows Vista и Windows 7 может быть запущен нажатием сочетания клавиш на клавиатуре Ctrl + Shift + Esc.
- В любой пустой области нижней панели задач Windows сделайте правый клик мышкой и в появившемся контекстном меню выберите пункт «Диспетчер задач».
- Открыть диспетчер задач можно также по имени его процесса. Для этого нажмите кнопку «Пуск» после чего в Windows XP выберите пункт выполнить и введите команду «taskmgr» только без кавычек. В Windows Vista и Windows 7 данную команду можно вводить непосредственно в окно поиска, располагающееся сразу над кнопкой «Пуск» при ее нажатии.
Окно для ввода различных команд в любых версиях Windows удобно также запустить нажатием сочетания клавиш Win + R, после чего вводить в него команду taskmgr.
После запуска диспетчера задач откроется его окно со следующими основным вкладками:
- Приложения — первая вкладка, которую очень часто используют для снятия зависших приложений.
- Процессы — вторая вкладка, отображающая все процессы всех пользователей, запущенные в данный момент на компьютере. Полезна для остановки процессов, порождаемых вирусами и вредоносными программами во время ручной борьбы с ними.
- Службы — следующая вкладка, на которой перечислены все зарегистрированные на компьютере службы, как работающие, так и остановленные в данный момент.
- Быстродействие — вкладка, отображающая в графической форме хронологию загрузки процессоров и использования оперативной памяти.
- Сеть — вкладка, демонстрирующая на графиках загрузку и использование сетевых интерфейсов, работающих на компьютере. Доступна, начиная с операционной системы Windows Vista.
- Пользователи — последняя вкладка, показывающая запущенные сеансы различных пользователей на данном компьютере.
Согласно настроек, установленных по умолчанию, окно диспетчера задач открывает поверх остальных окон, что в некоторых случаях может быть неудобным. Чтобы отменить этот режим нажмите в запущенном диспетчере пункт верхнего меню «Параметры» и снимите отметку с пункта «Поверх остальных окон». Приоритет расположения Диспетчера задач будет отменен.
Если диспетчер задач запустился в режиме просмотра без меню и вкладок, как это показано на рисунке ниже, то это означает что когда-то он случайно или сознательно был переключен в такой режим.
Вернуть его к обычному режиму просмотра с вкладками и меню можно двойным кликом мышкой в области вокруг вкладок, выделенной желтым цветом на рисунке.
Для контроля различных процессов, запущенных в операционных системах семейства Windows существует отличное сторонее приложение под названием Process Explorer. О том, что оно действительно замечательно говорит тот факт, что компания Microsoft рекомендует его пользователям своих операционных систем со страницы своего официального сайта по адресу http://technet.microsoft.com/ru-ru/sysinternals/bb896653.
Данное приложение позволяет в простой и наглядной форме узнавать, какой программой запущен тот или иной процесс, какие при этом открыты дексрипторы (идентификаторы) и использованы библиотеки.