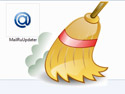Работая за компьютером, особенно набирая различные текстовые документы или электронные письма, очень часто приходится производить смену языка ввода с клавиатуры, чтобы перейти с русского языка на английский или наоборот. В зависимости от настроек один из языков всегда установлен на компьютере используемым по умолчанию, а на другой нужно переходить нажимая определенные сочетания клавиш на клавиатуре. Кроме того, при необходимости можно установить дополнительные языки, но обычно это требуется гораздо реже.
Рассмотрим как поменять язык ввода на компьютере в операционных системах семейства Windows.
- В настройках панели управления предлагаются три стандартных способа смены языка ввода.
- Ctrl + Shift
- Alt слева + Shift
- Ё или знак ударения (`)
Чаще всего используются один из первых двух способов. Чтобы узнать какой из способов назначен в настройках вашего компьютера, попробуйте каждый и наблюдайте за результатом в правой части панели задач. Там должен находиться индикатор языковой панели, который будет изменять свое значение с RU на EN или наоборот. - Ctrl + Shift
- Сменить язык ввода можно и с помощью самого индикатора языковой панели. Для этого кликните по нему левой кнопкой мыши и в появившемся списке доступных языков выберите нужный.

- Если индикатора в панели задач нет - то это означает, что его вывод отключен в настройках. Для его включения в операционных системах Windows 7 или Windows Vista нажмите кнопку «Пуск», в появившемся меню выберите «Панель управления», в панели управления перейдите в раздел «Часы, язык и регион», после открытия которого перейдите по ссылке «Смена раскладки клавиатуры и других способов входа».
В открывшемся окне с названием «Язык и региональные стандарты» перейдите на вкладку «Языки и клавиатуры», в которой измените кнопку «Изменить клавиатуру».
В новом открывшемся окне перейдите на вкладку «Языковая панель» и активируйте пункт «Закрепить в панели задач».
В этом же окне на вкладке «Переключение клавиатуры» можно изменить способ переключения языка ввода, на один из перечисленных в первом пункте, нажав кнопку «Сменить сочетание клавиш».
Нажмите кнопки «Применить» и «Ок» для сохранения изменений.
Ну и, конечно, всем рекомендуется попробовать Punto Switcher, которая следит за вводимыми с клавиатуры символами и осуществляет автоматическое переключение раскладок клавиатуры. Многие пользователи считают считают ее работу очень удобной и никогда не меняют язык ввода вручную.