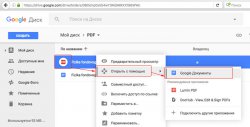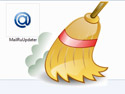Главной отличительной особенностью PDF файлов, обусловившей широкую популярность данного формата текстовых файлов в последние годы, стало то, что PDF документы выглядят одинаково на всех устройствах под управлением различными операционными системами. В настоящее время данный формат текстово-графических файлов используют для издания электронных версий книг, глянцевых журналов, научных и других документов. До тех пор, пока вы используете PDF файлы только для просмотра содержащейся в них информации, проблем с ними у вас не возникнет.
Как перевести PDF в Word бесплатно
Бесплатный и простой способ перевода PDF в Word заключается в том, чтобы просто скопировать весь текст или отдельные его участки из PDF файла и вставить его в созданный Word файл. Для того, чтобы скопировать весь текст стразу в PDF файле можно использовать сочетание клавиш Ctrl + A. Однако, если файл достаточно большой, то вычислительных ресурсов компьютера может не хватить на подобную операцию. В этом случае выполняйте копирование текста по частям.
Еще одним бесплатным способом перевода PDF в Word может стать использование облачного хранилища от компании Google. Выполняется с его помощью преобразование следующим образом:
- Загрузите в Google Диск ваш PDF файл.
- После загрузки делайте по нему правый щелчок мышкой, в появившемся меню выберите пункт Открыть с помощью и далее выберите Google документы.
- После того как в новой вкладке браузера откроется ваш документ, вы сможете загрузить его к себе на компьютер в виде Word файла пройдя по пути Файл–>Скачать как–>Microsoft Word (DOCX).
Как перевести PDF в Word онлайн
Также существует большое количество сервисов, которые переводят PDF файлы в Word онлайн. Например:
http://convertonlinefree.com
http://pdf2doc.com
https://smallpdf.com
http://convertstandard.com
http://document.online-convert.com
Все они работают по схожему принципу. Вы загружаете на них свой PDF файл, он конвертируется на стороне сервиса и после завершения процесса вам дается ссылка на загрузку полученного документа Word.
Например, как происходит конвертация на сайте smallpdf.com.
- Нажмите ссылку Выберите файл или просто перетащите его мышкой на синее поле.
- Дождитесь окончания загрузки и конвертации файла.
- После завершения загрузки вам будет предложено сохранить полученный Word файл.
Программы для перевода PDF в Word
Как правило, все онлайн сервисы имеют свои ограничения по размеру загружаемого на них файла. Если ваш PDF файл большого размера, то вам все-таки придется конвертировать его у себя на компьютере с помощью соответствующего программного обеспечения. Одной из программ подобного класса является бесплатная утилита UniPDF. Чтобы с ее помощью перевести PDF в Word выполните следующее:
- Загрузите программу с официального сайта и установите на компьютер http://unipdf.com.
- Запустите программу и перетяните в ее главное окно конвертируемый PDF файл.
- После того, как файл отобразиться выделите его и нажмите кнопку Сконвертировать.
- Укажите путь для сохранения файла или оставьте предложенный по умолчанию и нажмите кнопку Ок.
- Начнется процесс конвертирования, прогресс которого будет отображаться в столбце Статус.
- После завершения конвертирования вы получите соответствующее информационное сообщение, в котором будет предложено открыть конвертированные файлы.
Как перевести PDF в Word в FineReader
Наиболее сложно перевести PDF в Word, когда изначально текст на страницах в PDF файле сохранен в виде цифровых снимков. Помочь в этом случае может только оптическое распознавание текстов с помощью программы ABBYY FineReader или аналогичных ей. Чтобы с помощью FinerReader выполнить перевод PDF в Word необходимо пройти следующие шаги:
- Запустите FineReader и откройте в нем PDF файл через Файл–>Открыть PDF/изображение.
- После того, как все страницы будут загружены, нажмите кнопку Распознать.
- Запустите ресурсоемкий процесс постраничного распознавания текста. О его ходе вы сможете судить по отображаемому прогресс-бару.
- Когда оптическое распознавание будет завершено нажмите кнопку Передать и все, что программа смогла распознать будет открыто в текстовом редакторе Word в новом документе. Вам остается только сохранить этот документ и приступать к его редактированию.