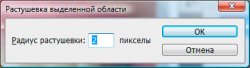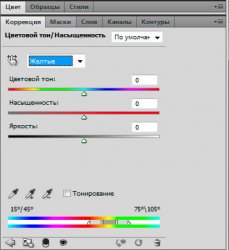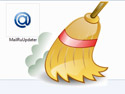Каждый человек мечтает о белоснежно-жемчужной голливудской улыбке, но не каждому дано природой ею обладать. Если у вас, несмотря на регулярные чистки зубов, использование отбеливающих зубных порошков и прочие старания так и не получилось отбелить зубы по-настоящему, то вы можете это сделать в Фотошопе. Проведя отбеливание, вы можете значительно улучшить ваши фотографии, которые портит только одна деталь - желтые зубы, проглядывающие через улыбку.
Отбеливание зубов в Фотошопе с помощью корректирующего слоя «Цветовой тон/насыщенность»
- Откройте редактируемое изображение. Нами для примера был взят фрагмент изображения открытого женского рта с зубами крупным планом. Все предварительные корректировки глобального плана в виде общей регулировки яркости, контрастности изображения и прочих его параметров необходимо провести до начала процесса отбеливания зубов.
- Увеличьте открытое в Фотошопе изображение путем нажатия сочетания клавиш Ctrl и + (плюс) настолько, чтобы вам было удобно работать с зубами.
- Далее нужно максимально точно выделить на изображении только зубы - оба их ряда. Сделать это можно различными инструментами: обычным лассо, магнитным лассо, или быстрым выделением. Выбор конкретного инструмента будет зависеть от самого изображения и ваших личных предпочтений. В данном примере нами был использован инструмент быстрое выделение, как показавший наилучшие результаты на данном фото.
- После того, как зубы будут выделены, выберите команду «Выделение» - «Модификация» - «Растушевка», или просто нажмите сочетание клавиш Shift + F6 для ее вызова. Установите радиус растушевки в 1 пиксель для изображений небольшого размера, в 2 пикселя для средних и 3 для фотографий большого разрешения. Нажмите кнопку «Ок» для сохранения изменений. Растушевка нужна для размытия границ между выделенным фрагментом и оставшейся частью изображения. Это позволит скрыть границы сделать ретушь более незаметной и естественной.
- Нажмите на кнопку добавления корректирующих слоев, расположенную в панели управления слоями и выберите «Цветовой тон/насыщенность». В открывшемся окне настроек перейдите на желтые тона в выпадающем списке (или нажмите сочетание клавиш Alt + 4) и увеличьте для них значение яркости, передвигая ползунок вправо.
- В целом получилось неплохо, но зубы приобрели вместе с белизной серый оттенок. Избавимся от него немного увеличив насыщенность для все тех же желтых тонов. Стало гораздо лучше и можно нажать «Ок» для сохранения изменений.
Для ваших фотографий могут потребоваться другие настройки яркости и насыщенности чем те, что приведены в нашем примере. Попробуйте подобрать их самостоятельно. Через несколько попыток вы без труда найдете их оптимальные значения.
Если с выделенной области не снялось выделение, то сделайте это вручную, нажав сочетание клавиш Ctrl + D.
Теперь можно сравнить оригинал и отредактированное изображение.
Как видно из сравнения, в результате произведенных действий зубы приобрели желанную белизну. Используя данную простую методику отбеливания зубов можно значительно улучшить многие портреты с улыбающимися людьми.