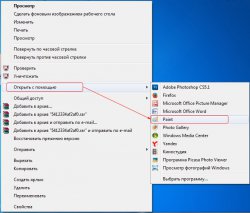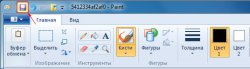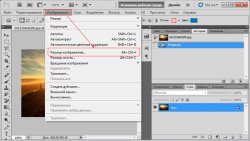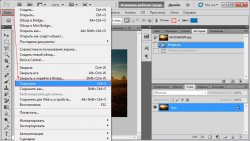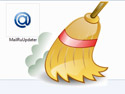Формат файлов цифровых изображений JPG является одним из самых распространенных и широко используемых. Достаточно часто пользователи компьютеров сталкиваются с тем, что имеющееся у них изображение не соответствует определенным критериям, в частности размеру, и возникает необходимость его уменьшения. С такими проблемами можно столкнуться загружая фотографии на страницы в социальных сетях, размещая изображения в сообщениях на форумах и т.д.
Что такое размер файла JPG и как его уменьшать
Прежде чем приступить к практическим примерам, необходимо отметить что понятие размер изображения может включать в себя две составляющие:
- непосредственно физические размеры изображения такие как высота и ширина, которые измеряются в пикселях, сантиметрах, дюймах;
- размером файла JPG также в некоторых считают количество места, которое он занимает на том носителе информации, на котором он находится, которое в свою очередь измеряется в байтах, килобайтах или мегабайтах.
Как уменьшить размер файла JPG в Paint
Если до этого вам никогда не приходилось работать с изображениями, то скорее всего встроенный Paint будет единственно доступной для вас программой в данный момент. С задачей уменьшения размера файлов справится и он, хоть и не так филигранно, как это сделают специально предназначенные графические редакторы. Чтобы с его помощью уменьшить размер JPG-файла выполните следующее:
- Откройте изображение, которое необходимо уменьшить. Сделать это можно щелкнув по нему правой кнопкой мыши, выбрав в появившемся меню пункт Открыть с помощью и далее выбрав редактор Paint.
- Paint является простейшей программой для работы изображениями и единственный пусть для уменьшения размеров изображения и его помощью заключается в изменении размеров изображения по высоте и ширине. Чтобы произвести данную операцию нажмите кнопку Изменить размер и наклонить или, сделайте вызов указанного действия «горячими» клавишами Ctrl + W.
- В открывшемся окне в группе настроек Изменить размер выберите в чем вам удобнее изменять размер в процентах или пикселях и задайте новое значение параметра По горизонтали или По вертикали. Второе значение при этом изменится автоматически в соответствие с пропорциями исходного изображения. Нажмите кнопку Ок для применения настроек.
- Нажмите значок дискеты для сохранения измененного файла, или выполните указанную операцию нажатием клавиш Ctrl + S.
- Одно из удобств, которое предоставляет Paint заключается в том, что вы после сохранения он отображает размер занимаемого JPG-файлом места на диске непосредственно в окне программы.
Фотошоп – это программа, которой обладает значительно большими возможностями для уменьшения изображений и делает этого с лучшим по сравнению с Paint’ом результатом. С ее помощью можно как уменьшить изображение по высоте и ширине, так и не изменяя указанные размеры снизить размер файла на диске только за счет небольшого ухудшения его качества. Рассмотрим пошагово весь процесс.
- Запустите графический редактор Фотошоп.
- Откройте в нем редактируемый файл. Для этого можно просто перетащить мышкой изображение в формате JPG в рабочую область программы.
- Чтобы изменить размер изображения в главном меню выберите раздел Изображение и в появившемся меню нажмите на пункт Размер изображения. То же самое можно сделать «горячими» клавишами Alt+Ctrl+I (I – заглавная английская буква i).
- В открывшемся окне измените значение одного из параметров размерности: Ширина или Высота. Второй параметр изменится при этом автоматически, исходя из начальных пропорций изображения. Нажмите кнопку Ок, чтобы закрыть окно и применить изменения.
- Сохраните изображение. Для этого нажмите меню Файл и выберите пункт Сохранить, или просто нажмите сочетание клавиш Ctrl+S.