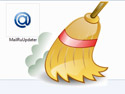Подрезка фотографий – это достаточно широко используемый прием обработки цифровых изображений. Выполнить его можно с помощью различных графических редакторов. При этом совершенно не обязательно пользоваться профессиональными программами вроде Adobe Photoshop. Для того, чтобы обрезать фото вполне подойдет встроенные в операционные системы семейства Windows редактор Paint. Рассмотрим как его применить на практике для этой цели.
Подготовьте редактируемое изображение и выполните следующие шаги для его обрезки.
- Откройте изображение в графическом редакторе Paint. Для этого выполните щелчок правой кнопкой мышки по выбранному изображению и в появившемся меню выберите пункт «Открыть с помощью» и далее в списке предложенных программ выберите Paint.
- Если изображение обладает высоким разрешением и выходит за размеры видимой части экрана, то перед его обрезкой нужно изменить масштаб. Для этого в главном меню программы перейдите в раздел «Вид» и несколько раз нажмите кнопку «Уменьшить» или сочетание клавиш Ctrl + PgDn до тех пор, пока все изображение не станет видно на экране.
- Тоже самое можно сделать передвигая ползунок в нижнем правом углу программы.
- Для обрезки фотографии вернитесь в раздел меню «Главная» и разверните группу инструментов, обозначенную кнопкой «Выделить». В появившихся дополнительных инструментах выберите форму выделения в виде прямоугольной области.
- Установите курсор в левый верхний угол области, которая должна остаться после обрезания и зажав левую кнопку мышки проведите курсором до правого нижнего угла. Отпустите левую кнопку.
- После выделения области фотографии, которая должна остаться после обрезки нажмите кнопку «Обрезать». В результате данной операции все, что выходило за область выделения на фотографии будет автоматически обрезано.
- После этого остается только сохранить изображение со старым именем, нажав изображение дискеты в левом верхнем углу программы. Либо сохранить изображение как новый файл. Для этого нажать на иконку, раскрывающую список действий с файлом, перейти в списке к пункту «Сохранить как» и выбрать один из предложенных форматов PNG, JPEG, BMP или GIF.