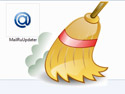Достаточно часто при оформление рефератов, докладов, курсовых и дипломных работ приходится текстовый материал снабжать наглядными иллюстрациями, вставляя рисунки в набираемый документ. Для решения этой задачи популярный текстовый редактор Word содержит весь необходимый набор средств и инструментов, осуществляющий добавление, коррекцию и форматирование графики. Рассмотрим основные, встроенные в Word, возможности.
Самым простым способом вставки рисунка в текстовый редактор Word является его простое перетаскивание мышкой. Данный способ действительно может быть использован, если размер изображения приблизительно соответствует ожидаемому и не приводит к сильным нарушениям в форматировании документа. Но чаще всего все происходит по-другому. Добавленное изображение выходит за границы документа, а вся тщательно отлаженная структура документа нарушается. Помочь в этом случае может только правильная вставка рисунка, а также последующая настройка его форматирования в документе.
Как правильно вставить рисунок в Word
Более правильным способом является использование специального инструмента «Рисунок» из группы основного меню «Вставка». Нажмите на «Рисунок», в появившемся окне выберите изображение на диске компьютера и нажмите кнопку «Вставить». Изображение будет добавлено в документ и откроется набор инструментов для его форматирования и настройки.
Основные возможности форматирования
Рассмотрим самые полезные и часто используемые средства настройки и оформления добавленного изображения.
- Масштабирование. Выполняется перетаскиванием одного из маркеров, который расположен по периметру рисунка при его вставке. Перетаскивание за угловые маркеры пропорционально изменяет высоту и ширину изображения без его искажения. Использование средних маркеров изменяет масштаб только по выбранной стороне. При этом пропорции исходного изображения нарушаются. Верхний маркер с зеленой точкой позволяет поворачивать изображение на любой выбранный угол.
- Расположение в тексте. Позволяет выбрать обтекание рисунка текстом различными вариантами.
- Обрезка. С ее помощью можно подрезать изображение до необходимых размеров.
- Яркость и контрастность. Регулировка данных параметров оказывается полезной при вставке в документ сканированных изображений, содержащих фон серых тонов, от которого хотелось бы избавиться или значительно приглушить.
- Рамка. Добавленное изображение можно обрамить очень красивой рамкой, выбрав необходимый тип из предложенного набора.