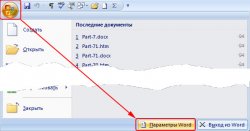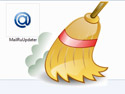В процессе прикладного использования компьютерных программ пользователям приходится решать самые разнообразные задачи. Некоторые из таких задач оказываются весьма оригинальными и рекомендации по их выполнению не встретишь ни в одном пособии «для чайников». Ярким примером подобной задачи является необходимость извлечения вставленного в документ MS Word изображения с целью его последующего редактирования.
На первый взгляд ничего сложного в этом нет и для этой цели можно использовать обычный принтскрин видимой части экрана с последующими обрезкой и сохранением изображения. Но если стоит задача сохранить изображение с минимальными потерями его качества, то путь ее решения несколько усложняется. Все дело в том, что внутри документа Ворд рисунки хранятся в векторном виде, а большинство доступных пользователю редакторов, включая известный Фотошоп, работают с растровой графикой.
Но, несмотря на все кажущиеся сложности, существует очень удобный способ того, как из Ворда вытащить картинку. Он заключается в использовании возможностей самого текстового редактора Ворд по сохранению документа в виде HTML файла. При этом все содержащиеся в документе изображения будут сохранены в виде отдельных файлов в специальной папке и вам останется только выбрать из них нужное.
При использовании данного способа очень важно выполнить несколько предварительных настроек, чтобы получить изображения действительно лучшего качества.
- Откройте параметры настройки Ворд. Путь к ним может отличаться в зависимости от используемой версии текстового редактора. В Word 2007 зайти в настройки можно нажав на кнопку с логотипом Microsoft Office в левом верхней углу и нажав в появившемся окне кнопку Параметры Word.
- Перейдите в раздел настройки дополнительных параметров работы с Word и нажмите кнопку Параметры веб-документа.
- В открывшемся окне на вкладке Обозреватели установите галочку на пункт Разрешить графический формат PNG и перейдя на вкладку Картинки установите параметр Число точек на дюйм в 300 dpi.
- Нажмите кнопку Ок для сохранения изменений.
- Нажмите на кнопку с логотипом Microsoft Office в левом верхней углу программы переведите указатель мышки на пункт Сохранить как.
- В появившемся справа дополнительном списке выберите пункт Другие форматы.
- Откроется окно, в котором из выпадающего списка строки Тип файла выберите пункт Веб-страница (*.htm;*.html), выберите место для сохранения и при необходимости укажите имя файла и нажмите кнопку Сохранить.
Если описанный способ кажется вам слишком громоздким, но при у вас на компьютере установлен редактор векторной графики Adobe Illustrator, то выделите нужное изображение в документе Ворд, скопируйте его в буфер обмена, вставьте в новый документ в редакторе Illustrator и сохраните в выбранном формате. Можно использовать и Фотошоп вместо Illustrator, но как уже упоминалось выше при этом больше шансов потерять в качестве готового изображения.