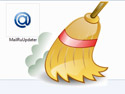Закладки являются очень удобной функцией браузеров, которой пользуются практически все пользователи компьютеров. Она позволяет сохранять адреса любимых сайтов, чтобы не потерять к ним доступ в бескрайних просторах глобальной сети интернет и всегда иметь возможность быстро открыть тот или иной сайт из своего избранного списка. Мигрируя с одного компьютера на другой или просто переустанавливая систему многим хотелось бы сохранить накопленные закладки, чтобы восстановить их впоследствии на новой операционной системе.
Для этого во всех веб обозревателях разработчиками реализованы функции импорта и экспорта закладок. Рассмотрим как они работают в наиболее популярных браузерах. Заранее отметим, что экспортировать закладки, если есть такая функция, лучше всего в HTML-файл. Это позволяет переносить закладки не только между одинаковыми браузерами, но и от веб обозревателя одного типа в другой.
Mozilla Firefox
Нажмите оранжевую кнопку с надписью Firefox в левом верхнем углу браузера и в появившемся списке наведите курсор мышки на строку «Закладки» и в следующем всплывающем подменю выберите пункт «Показывать все закладки». То же самое можно сделать нажав сочетание клавиш Ctrl + Shift + B (B - английское).
Откроется менеджер управления закладками. Нажмите в нем кнопку «Импорт и резервные копии» и в появившемся меню выберите пункт «Экспорт закладок в HTML-файл». В появившемся окне выберите место для сохранения файла и нажмите кнопку «Сохранить».
Opera
В браузере Opera алгоритм действий очень похожий. Нажмите кнопку с надписью «Opera» в левом верхнем углу браузера для входа в его настройки. В появившемся списке наведите курсор мышки на пункт «закладки» и в следующем всплывающем меню сделайте щелчок левой кнопкой мышки на пункте «Управление закладками». Также как и в Firefox все предыдущие описанные действия можно заменить простым нажатием «горячих» клавиш Ctrl + Shift + B.
В открывшемся менеджере управления закладками в левой части окна выберите «Опера», после чего сделайте клик левой кнопкой мышки в любом месте правой части окна там, где откроется список закладок. Нажмите сочетание клавиш Ctrl + A (A - английское), чтобы выделить все закладки.
Нажмите на кнопку «Файл» и в появившемся списке выберите пункт «Сохранить выделенное как HTML». Назначьте имя файлу, выберите место его сохранения и нажмите кнопку «Сохранить».
Google Chrome
Нажмите значок настроек и управления Google Chrome в виде трех серых полосок в правой верхней части окна браузера. В открывшемся меню наведите курсор мышки на пункт «Закладки» и в следующем появившемся меню кликните на «Диспетчер закладок». Как в предыдущих браузерах все эти действия можно заменить нажатием сочетания клавиш Ctrl + Shift + O (O - английская буква).
В открывшемся диспетчере закладок нажмите кнопку «Упорядочить» и в появившемся списке выберите пункт «Экспортировать закладки в файл HTML». В появившемся окне выберите место для сохранения закладок и нажмите кнопку «Сохранить».
Internet Explorer 10
В последних версиях IE интерфейс работы с закладками претерпел существенные изменения. Чтобы в нем сохранить закладки нажмите на символ звездочки в правом верхнем углу браузера при неведении на который высвечивается надпись «Просмотр избранного, веб каналов и журнала» (ALT + C)». Alt + C означает, что данное окно может быть открыто также названным сочетанием клавиш.
В открывшемся окне работы с закладками справа от кнопки «Добавить в избранное» нажмите на символ треугольника или стрелки, обращенной вниз, и в появившемся меню выберите пункт «Импорт и экспорт».
В появившемся окне выберите пункт «Экспортировать в файл» и нажмите кнопку «Далее».
В следующем окне, запрашивающем о том, что вы собираетесь экспортировать, установите флажок на пункт «Избранное» и также нажмите кнопку «Далее».
В предпоследнем окне выберите папку из которой вы желаете экспортировать закладки, в том случае, если вы разделяли их по директориям. Или просто выберите корневую директорию «Избранное», чтобы сохранить все закладки IE и нажмите кнопку «Далее».
В последнем окне выберите путь для сохранения файла, при необходимости отредактируйте его название и нажмите кнопку «Экспорт».
То, что в предыдущих браузерах выполнялось за три шага, в Internet Explorer растянулось на целых шесть!
Полученный HTML-файл может быть импортирован любым браузером тем же порядком, только вместо операции экспорта в соответствующих пунктах меню нужно выбирать функцию импорта.
Все описанные действия актуальны на момент написания статьи. Возможно со временем они будут изменены. Если вы увидите при прочтении статьи какие-то несоответствия, просим указать об этом в комментариях и мы обязательно внесем в статью необходимые корректировки.