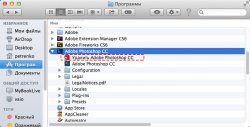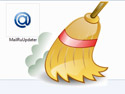Удаление ненужных программ с компьютера, работающего под управлением операционной системы Mac OS, является очень простой процедурой. Тем не менее она может сильно озадачить тех пользователей, которые не так давно перешли на Mас c Windows и не имеют достаточного опыта работы в новой системе. Чтобы помочь начинающим маководам и были подготовлена данная статья о том, как удалить программу с Mac.
Удаляется же любая программа с Mac очень изящно и легко в несколько простых шагов.
- Зайдите в папку с программами (Applications) и найдите то, которое хотите удалить.
- Перетащите иконку программы мышкой в корзину. То же самое можно выполнить сделав щелчок правой кнопкой мышки по значку программы и выбрав в появившемся контекстном меню пункт Переместить в корзину.
- Очистите корзину для полного удаления программы с диска компьютера.
Описанный способ удаления программ является универсальным на всех версий десятого семейства.
Несмотря на всю его универсальность многие пользователи предпочитали и предпочитают до сих пор более интерактивные способы удаления программ, реализуемые с помощью различных специальных программ-деинсталляторов. Самой известной из таких утилит является AppCleaner.
Основное достоинство AppCleaner заключается в том, что он удаляет не только саму программу из специальной папки для приложений /Applications, но и также находит и удаляет все связанные с программой файлы такие как индивидуальные пользовательские настройки, сохранения настроек и текущего состояния, а также кеш-файлы.
Удалить программу с Mac при помощи AppCleaner можно следующим образом.
- Запустите программу и перейдите на вкладку Applications, на которой будут отражены все установленные на компьютере приложения.
- Найдите приложение, которое вы собираетесь удалить, установите напротив него галочку и нажмите кнопку Search.
- После нажатия кнопки утилитой будут найдены и показаны все связанные с при программой файлы. Можете проверить их и при необходимости отменить удаление каких-либо отдельный файлов снятием отметки с них в данном окне.
- Нажмите кнопку Delete для удаления программы и все принадлежащих ей файлов.
- Введите пароль в появившемся окне, чтобы разрешить утилите AppCleaner внести изменения на компьютере. После этого программа и все относящиеся к ней файлы будут удалены.
- Запустите Launchpad и найдите в нем приложение, которые вам нужно удалить.
- Зажмите и удерживайте иконку приложения левой кнопкой мышки до тех пор, пока все иконки не начнут подрагивать. Этого же эффекта можно добиться нажав клавишу Alt (⌥) на клавиатуре.
- Удалите программу появившемся рядом с ее значком крестиком.
Внимательно нужно удалять большие программы, которые устанавливать на Mac через собственный установщик, а не простое копирование в папку Applications. Как правило, подобные программы имеют свой собственный деинсталлятор и осуществлять удаление лучше через него. Чтобы проверить наличие деинсталлятора войдите в папку Applications и проверьте его наличие в группе файлов программы.
Как видно из представленного рисунка графический редактор Adobe Photoshop обладает собственным деинсталлятором с помощью которого и нужно осуществлять при необходимости удаление данной программы с Mac.