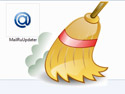Шрифты, которые Microsoft по умолчанию включила в список доступных для работы, далеко не всегда удовлетворяют наши запросы. Особенно в тех случаях, когда речь заходит о нестандартном оформлении документа Word, или же того, что делается на его основе. В такие моменты нам требуется особый шрифт, способный дополнить оформление документа необычными строчками – и его потребуется собственноручно скачать и установить. Существует простой и доступный способ расширить список доступных в Word шрифтов, получив в своё распоряжение алфавит совершенно нового оформления.
Задача разбивается на два этапа: поиск необходимого шрифта и его установка.
Этап первый: поиск подходящего шрифта.
Прежде чем установить шрифт, его потребуется найти в Интернете и скачать на компьютер. Будет гораздо проще, если название нужного шрифта Вам заранее известно – в этом случае поиск сразу можно произвести по нему. Но чаще всего получается иначе: есть понимание того, как примерно должен выглядеть нужный шрифт, какой стиль от него требуется. В этом случае решение задачи может занять немного больше времени.
- Наберите в строке поиска кодовую фразу: «скачать шрифт для word». Поисковая система выдаст список сайтов, на которых и содержатся базы многих существующих шрифтов – один из них непременно подойдёт!
- Перейдите на один из сайтов, в нашем примере он первый в списке.
Как можно видеть по меню слева, на сайте огромный выбор всевозможных шрифтов, под самые различные нужды. Все они отсортированы по области применения, внешнему виду – на любой вкус. Скачаем шрифт «BickhamScriptTwo» - этот английский шрифт, стилизованный под рукописное калиграфическое письмо, отлично подойдёт для оформления торжественных документов, либо поздравительных открыток. - Скачайте шрифт по ссылке.
На указанной странице можно просмотреть стиль шрифта на основе небольшого текст с примером и проверить соответствие ваших запросов и его дизайна. Далее введите в поле ввода проверочного кода необходимые цифры с картинки и нажмите кнопку «скачать».
Этап второй – установка шрифта
В Windows нет возможности установки шрифта только для Microsoft Word. Вместо этого необходимо распаковать скачанный шрифт в папку шрифтов Windows, после чего к нему получит доступ любое работающее с текстом приложение, которое вы захотите использовать. Только помните, что текст, набранный уникальным шрифтом, будет читаться лишь компьютерами, на которых также установлен данный шрифт. Если в базе данных операционной системы не будет информации о шрифте, то и написанный им текст она не сумеет опознать.
- Разархиваруйте скачанный архив в любую папку.
- Откройте папку со шрифтами Windows. Она находится по следующему адресу: Пуск->Панель управления->Оформление и персонализация->Шрифты. Также ее можно открыть, перейдя по следующему пути: С:\Windows\Fonts.
- Скопируйте извлечённое содержимое архива в открытую на предыдущем шаге папку Шрифты.