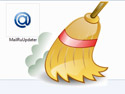Многие пользователи при попытке удаления несанкционированных изменений в файле hosts сталкиваются с проблемами при попытках его сохранения. Все дело в том, что начиная с Windows Vista на редактирование данного файла накладывается все большее количество ограничений и запретов, чтобы блокировать известные уязвимости, позволяющие без ведома пользователя вредоносным программам изменять данный файл.
Попробуйте выполнить следующие действия.
- Проводите все действия от имени администратора. Для этого просто войдите в систему с учетной записью администратора, или запустите от имени администратора программу, в которой будет редактироваться файл hosts. Обычно это Блокнот (Notepad). Чтобы запустить блокнот от имени администратора нажмите кнопку «Пуск», выберите с появившемся меню «Все программы» и далее «Стандартные». В группе стандартных программ найдите «Блокнот» и сделайте клик правой кнопкой мыши на нем. В появившемся после клика меню выберите пункт «Запуск от имени администратора». Введите пароль администратора в появившемся окне и приступайте к редактированию файла hosts.
- Скопируйте файл hosts на рабочий стол, внесите необходимые правки и переместите его обратно в папку C:\Windows\System32\drivers\etc\hosts. Данный способ помогает в тех случаях, когда запрещены только изменения в данном файле, а его удаление или перемещение разрешено.
- Проверьте блокировку изменений в файле hosts на уровне используемого на компьютере антивирусного программного обеспечения. Некоторые активирусные программы блокируют изменения в данном файле и при попытке сохранения изменений вы будете получать ошибку об отсутствии необходимых для редактирования прав, даже если вы вошли в систему как администратор.
Просмотрите внимательно настройки антивирусной программы и временно отключите запрет на редактирования файла hosts. Важно именно изменение настроек, так как простое отключение антивируса в данной ситуации не всегда помогает. - Введите в строке поиска, которая появляется сразу над кнопкой «Пуск» после ее нажатия
notepad %systemroot%\system32\drivers\etc\hosts
и нажмите сочетание клавиш Ctrl+Shift+Enter. Данные действия запускают текстовый редактор Блокнот под правами администратора с уже отрытым в нем файлом hosts, то есть по сути выполняется то же самое что и в рассмотренном выше п.1 — только другим путем. - Проверьте не установлен ли режим «Только чтение» для файла hosts. Для этого сделайте по нему щелчок правой кнопкой мышки и в появившемся меню выберите пункт «Свойства». В открывшемся окне при наличии отметки на пункте «Только чтение» снимите ее и нажмите кнопку «Ок» для сохранения изменений.
- Используйте файловые менеджеры FAR или Total Commander, если вы обладаете навыками работы с даннми программами для редактирования файла hosts.
- Если есть такая возможность, то подключите жесткий диск с операционной системой к другому компьютеру как внешний диск и выполните все необходимые изменения в файле hosts. При этом не забывайте запускать редактор с правами администратора.