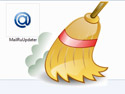Съемка рабочего стола – это вовсе не миф. Благодаря специальным программам вы можете записывать видео любой части экрана своего компьютера. Так, любители видеоигр могут снимать на виртуальную камеру победы и поражения, а поклонники онлайн-телевидения – насладиться просмотром пропущенной серии любимой передачи.
Но где найти качественный софт для захвата видео с ПК? Отличным примером такого софта является русскоязычная программа для записи видео с экрана «Экранная камера». Она всего за несколько кликов мышкой поможет вам записать все, что угодно – будь то вебинар, прохождение игры, онлайн-вещание или видеоурок.
Установка программы на компьютер
Для начала необходимо скачать и установить приложение на компьютер. Эта процедура отнимет у вас не более 5 минут. После загрузки дистрибутива дважды кликните по загруженному файлу. Установите программу с помощью мастера установки и создайте ярлык на рабочем столе.
Настройка параметров и запись
В главном меню выберите «Запись экрана». Вы увидите три основных режима захвата – полный экран, фрагмент экрана и выбранное окно. Подумайте, что именно подходит в вашей ситуации и отметьте наиболее приемлемый для вас режим съемки.
Перед тем, как снимать видео с экрана, обратите внимание на возможность записи звука. Эта функция является актуальной в том случае, если вы хотите комментировать происходящее в микрофон.
Как только вы зафиксируете все параметры, можно начинать записывать видео. Предполагаемая область захвата перемещается посредством курсора мыши. После того, как вы кликните «Записать», стартует процесс съемки . Чтобы завершить ее – воспользуйтесь «горячей клавишей».
Редактирование видеоролика
«Экранная камера» позволит вам не только записать, но и отредактировать тот или иной видеоролик. Программа оснащена компактным встроенным редактором, который предоставляет различные функции обработки. Предварительно сохранив созданный проект, переходите в раздел «Редактирование».
Те пользователи, которые знают, как снимать видео с экрана монитора, наверняка оценят такие возможности редактирования, как обрезка, добавление заставок и музыки. Если вам нужно обрезать лишние фрагменты ролика, это легко сделать в отдельной вкладке путем перемещения специальных маркеров.
А чтобы видеоролик выглядел законченным и интересным, его можно украсить заставками и озвучить музыкой. В разделе «Заставки» вы можете выбрать готовые шаблоны начальных и финальных заставок, а также создать свой вариант на основе уже имеющихся. Помимо этого, редактор содержит каталог аудиозаписей, предназначенных для оформления вашего видео. Если же ни одна из композиций не пришлась вам по душе, просто загрузите произвольные треки со своего компьютера.
Экспорт файла
Итак, видеоклип создан и отредактирован – самое время его сохранить. Помимо того, как снимать видео с экрана, вы научитесь экспортировать ролик в разные форматы. Утилита предлагает несколько способов такого экспорта.
Первый способ – это создание экранного видео, т.е. обычного видеоклипа в одном из популярных форматов. Такой ролик можно просматривать в любом медиа-плеере. Среди доступных форматов – AVI, MP4, HD и т.д.
Второй способ подразумевает запись получившегося клипа на DVD c интерактивным меню. Эта функция позволит вам не просто записать DVD-диск, но и оформить красивое меню по своему вкусу.
Наконец, третий способ сохранения – загрузка файла на YouTube, Вконтакте или иной хостинг. Выбрав данный вариант экспорта, вы сможете быстро адаптировать ролик для комфортного просмотра в интернете.
Все эти способы вы найдете во вкладке «Создать видео». Используйте программу «Экранная камера» и записывайте с экрана все, что хотите!
Скачать программу можно с официального сайта screencam.ru.