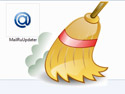Встречая очередную новинку программного обеспечения всегда подсознательно кажется, что она обязательно будет быстрее, удобнее, надежнее, безопаснее чем аналогичный продукт, которым использовались для этого. Тем более, если он выпущен крупной интернет-компанией с мировым именем. После установки программы на компьютер приходит легкое разочарование от того, что интерфейс не привычный, какие-то вещи перестали работать, а скорость оказалась не такой высокой как ожидалось.
Его удаление мало чем отличается от удаления любой другой программы. На примере операционной системы Windows 7 будет состоять из следующих шагов.
- Закройте все окна в Яндекс браузере и сам веб-обозреватель.
- Зайдите в Панель управления. Для этого нажмите кнопку «Пуск» и в появившемся списке выберите пункт «Панель управления». Как и любая другая программа Яндекс браузер удаляется из компонента «Удаление программ» панели.
- Перейдите в раздел «Удаление программ» в панели управления и найдите удаляемую программу — Яндекс браузер.
Для удобства поиска можно настроить любой вид отображения программ: значками, списком таблицей или плиткой. - После выделения программы еще раз проверьте, что выбрана именно запланированная к удалению программа и нажмите кнопку «Удалить» над списком.
- Появится диалоговое окно, уточняющее действительно ли вы хотите удалить браузер. В данном окне также будет представлен запрос на удаление настроек Яндекс браузера. Если вы не планируете в дальнейшем возвращаться к работе с ним, то отметьте галочкой пункт «Удалить все настройки браузера». В противном случае настройки программы желательно не удалять. Нажмите кнопку «Удалить».
- Если все выполнено правильно, то в веб-обозревателе, используемом вами по умолчанию откроется юмористическая страница Яндекс Браузера, на которой будет сообщено, что он покинул ваш компьютер и будет скучать. На этой же странице по ссылке можно отправить свой отзыв в компанию Яндекс, в котором рассказать что вас не устроила в браузере.