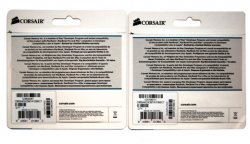Развитие компьютерных технологий порой поражает воображение. Десять лет назад пользователям персональных компьютеров было достаточно жесткого диска объемом 2Гб, а сегодня уже и 4Гб оперативной памяти порой становится недостаточно. Особенно остро встает вопрос об объеме оперативной памяти при работе с высоконагруженными и требовательными к ней приложениями такими как различные программы виртуализации, графический редактор Photoshop, некоторые виды игр.
В данной статье мы расскажем о том, как увеличить объем оперативной памяти в MacBook Pro Unibody и приложим видео, на котором наглядно продемонстрирован весь процесс замены.
Ноутбуки MacBook Pro с корпусом Unibody выпускаются с конца 2008 года и по настоящее время (конец 2012). В них устанавливаются модули памяти типа DDR3, которые могут отличаться по частоте. Особенностью MacBook-ов является то, что память другой (большей) частоты на них не заработает. Чтобы узнать какой частоты у вас установлены модули памяти нажмите в самом левом углу верхней строки меню на значок Apple () и выберите пункт «Об этом компьютере».
Должно появиться изображенной на рисунке окошко, из которого видно, что в компьютере установлена оперативная память, работающая на частоте 1067 МГц, что соответствует типу PC3-8500. Именно такой, уже устаревший тип памяти мы и будем использовать для ее замены.
Еще одним требованием к оперативной памяти является то, что желательно ее заменять попарно модулями одинакового объема. Еще лучше если они будут одного и того же производителя и модели, чтобы исключить возможные конфликты. Все дело в том, что в современных компьютерах оперативная память для достижения лучшей производительности работает в двухканальном режиме.
В ноутбуке MacBook Pro 13, о котором идет речь идет в данной статье было установлено 2 х 2 Гб PC3-8500 модуля оперативной памяти от Samsung. Таким образом, общий объем памяти составлял 4 Гб. Нам потребовалось (или захотелось) увеличить его до 8 Гб — максимально поддерживаемого данным ноутбуком значения. Для этого были приобретены 2 х 4 Гб PC3-8500 модуля оперативной памяти от Corsair.
Процесс замены памяти не сложен и состоит из следующих этапов.
- Выключаем ноутбук, отсоединяем от ноутбука все подходящие к нему провода (если они есть), переворачиваем вверх нижней частью и кладем на стол.
- Крестовой отверткой выкручиваем десять (10) винтов крепления нижней крышки корпуса ноутбука. Чтобы не запоминать расположения каждого винта и не иметь сложностей с их последующим закручиванием можно после их выкручивания оставить винты в отверстиях крышки, аккуратно ее снять вместе с винтами и отложить в сторону.
- Чтобы не повредить чувствительную электронную начинку ноутбука статическим электричеством его нужно снять с тела, дотронувшись до металлической поверхности внутри ноутбука.
- Для этой же цели на всякий случай отключаем питание от материнской платы, поддев его небольшой прямоугольный разъем ногтями.
- Извлекаем старые модули памяти. Для этого слегка отводим в стороны боковые фиксаторы. Подпружиненная память должна приподняться в слоте. После этого остается только вытащить поочередно модули: сначала верхний, а затем нижний.
Вид пустого слота без модулей оперативной памяти. - Установка новых модулей памяти. Устанавливаем первый модуль памяти в нижний разъем под небольшим наклоном и надавливаем на него пальцами до защелкивания его в фиксаторах. Аналогично устанавливаем верхний модуль. Извлекая и устанавливая модули нужно удерживать их за торцы, не касаясь позолоченных контактов или деталей модуля.
- Подключаем разъем питания, устанавливаем крышку на место и закручиваем ее крепежные винты.
После запуска оперативная память должна сразу определиться ноутбуком. Об успешности замены можно узнать из все того же окна «Об этом компьютере», в котором будет указано новое значение объема памяти. Нужно будет только заново установить дату и время, которые обнулились при отключении питания. На этом небольшой апгрейд ноутбука можно считать состоявшимся.
В заключении, как и было обещано, предоставляем вашему вниманию небольшое видео, в котором продемонстрирован весь процесс замены.